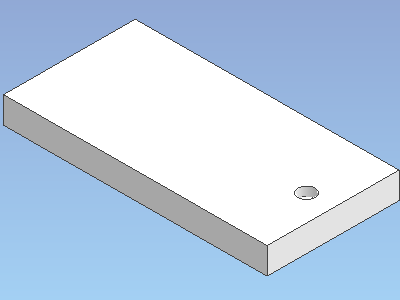3次元アセンブリ作成
要素内の移動
【平行移動】
- 1.アイコンメニュー[要素内移動・コピー・削除]-[一部の形状を移動する]を選択。

- 2.<移動量を入力する方法>
要素内の移動する形状をクリック ⇒ 右クリック(GO)で選択終了 ⇒ 項目入力領域で数値を入力してキーボードの「Enter」で確定。(数値の変更がない場合はそのまま右クリック(GO))
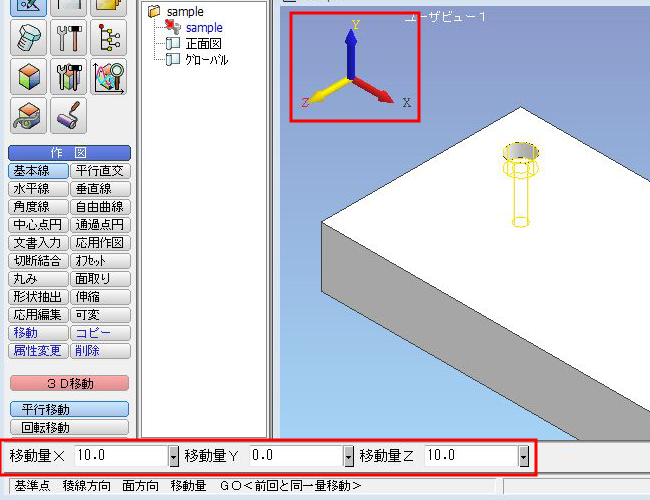
座標軸の矢印方向に対して入力した移動量(マイナスの値は座標軸の矢印と反対方向)で移動される。
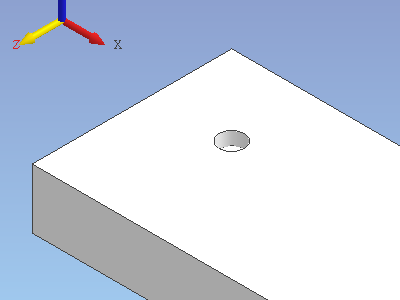
<綾線方向又は面を指定して移動する方法>
要素内の移動する形状をクリック ⇒ 右クリック(GO)で選択終了 ⇒ 項目入力領域の移動量はそのままで綾線又は面をクリック。(数値の変更がない場合はそのまま右クリック(GO))
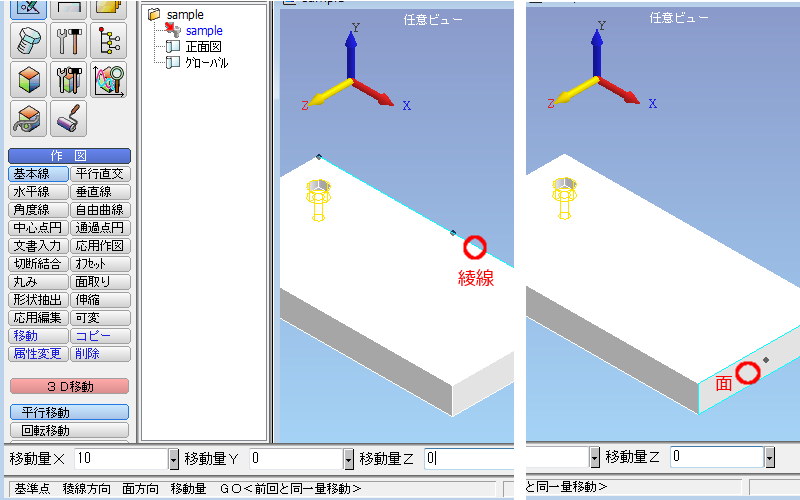
項目入力領域で移動長を入力してキーボードの「Enter」で確定。

綾線又は面方向に入力した移動長(綾線の場合センターよりどちらをクリックするかで移動方向が変わる)で移動される。
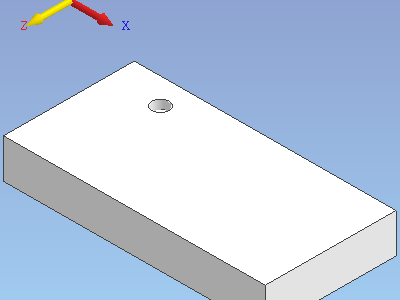
【回転移動】
- 1.アイコンメニュー[要素内移動・コピー・削除]-[一部の形状を回転する]を選択。

- 2.<要素の中心を中心軸にする方法>
要素内の回転する形状をクリック ⇒ 右クリック(GO)で選択終了 ⇒ 要素の中心位置をクリック。
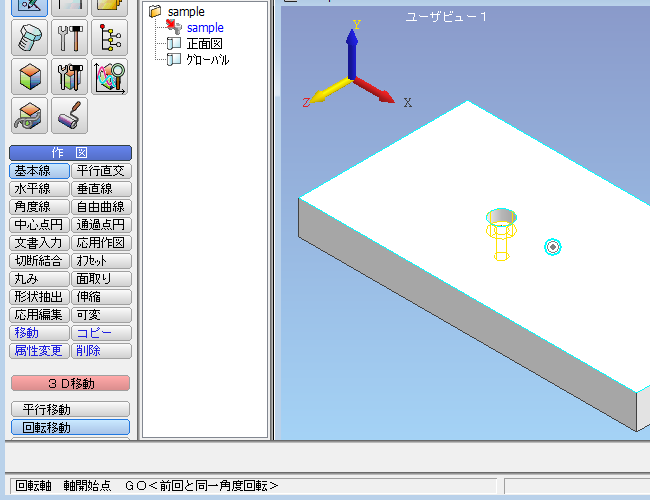
軸の終了点をクリック。(マウスを上下どちらかに動かして(どちらに動かすかで回転方向が決まる)任意の位置でクリック)
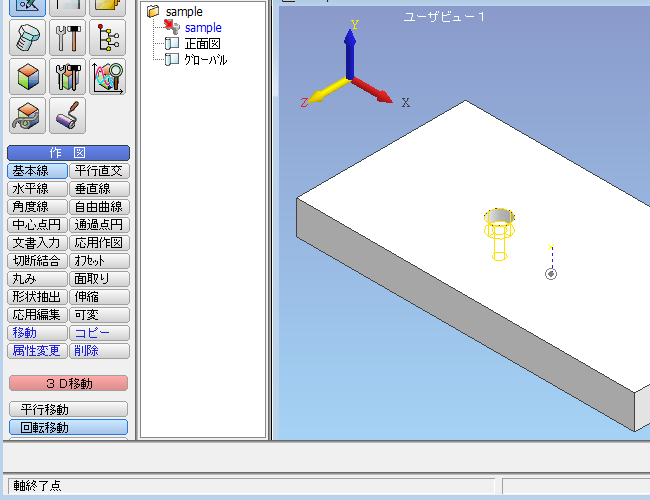
項目入力領域で回転角度を入力してキーボードの「Enter」で確定。(数値の変更がない場合はそのまま右クリック(GO))
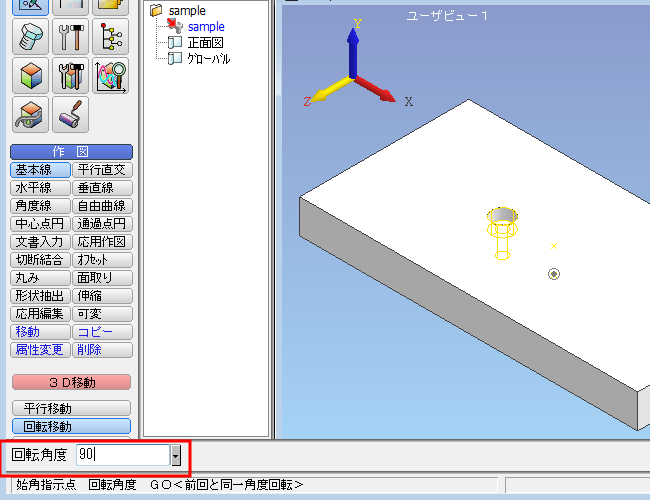
回転移動される。
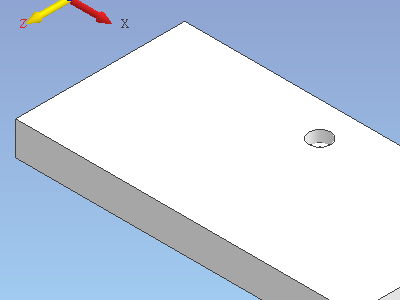
<任意の位置を中心軸にする方法>
中心軸を作成するためにツールバーの入力制御メニュー[メジャー]を選択。
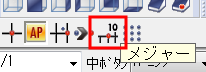
メジャーを開始する位置(中心軸を作成する基準の位置)と配置方向(中心軸を作成する方向)を順番にクリック。
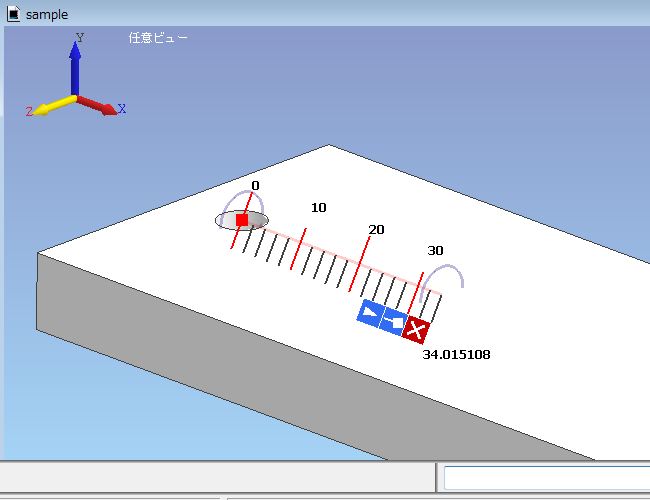
アイコンメニュー[応用スケッチ]-[面上法線を描く]を選択。

線を描く始点座標をクリック。
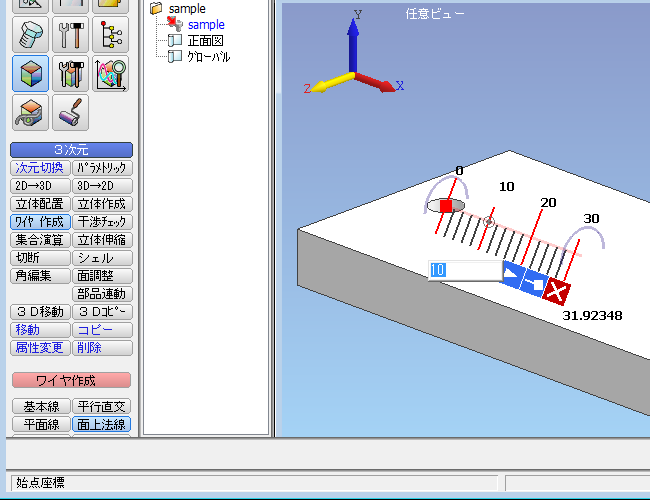
マウスを上下どちらかに動かし、任意の位置でクリックして終点座標を確定し中心軸の作成完了。
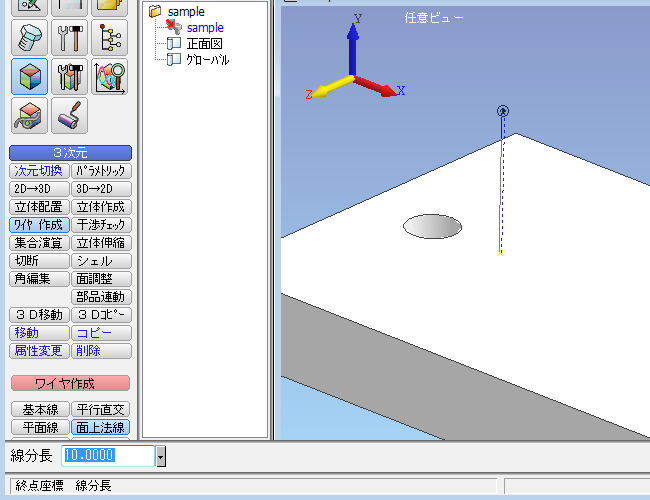
アイコンメニュー[要素内移動・コピー・削除]-[一部の形状を回転する]を選択。

要素内の回転する形状をクリック ⇒ 右クリック(GO)で選択終了 ⇒ 先ほど作成した中心軸をクリック。(中心軸のセンターよりどちらをクリックするかで回転方向が変わる)

項目入力領域で回転角度を入力してキーボードの「Enter」で確定。(数値の変更がない場合はそのまま右クリック(GO))

回転移動される。
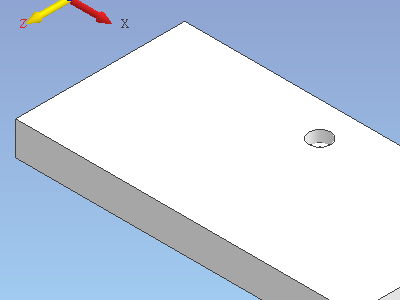
【ミラー移動】
- 1.アイコンメニュー[要素内移動・コピー・削除]-[一部の形状をミラーする]を選択。

- 2.移動する要素の任意の場所をクリック ⇒ 右クリック(GO)で選択終了 ⇒ 平面を定義する3点の位置を順番にクリック。
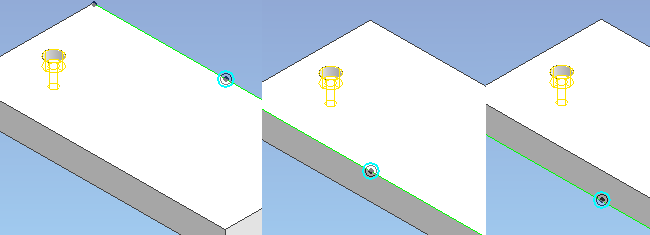
ミラー移動される。